Jupyter
Getting Started
Select Jupyter as the plugin then select an option for Python Version and Type within the Application Parameters.
The Jupyter application will launch in a browser from your home folder on the selected system. The Jupyter Notebook and JupyterLab applications have a similar interface with JupyterLab offering more features and an enhanced interface.
When using Jupyter Notebook, start a new notebook using the “new” tab, upload an existing notebook using “upload”, or open an existing notebook on the system.
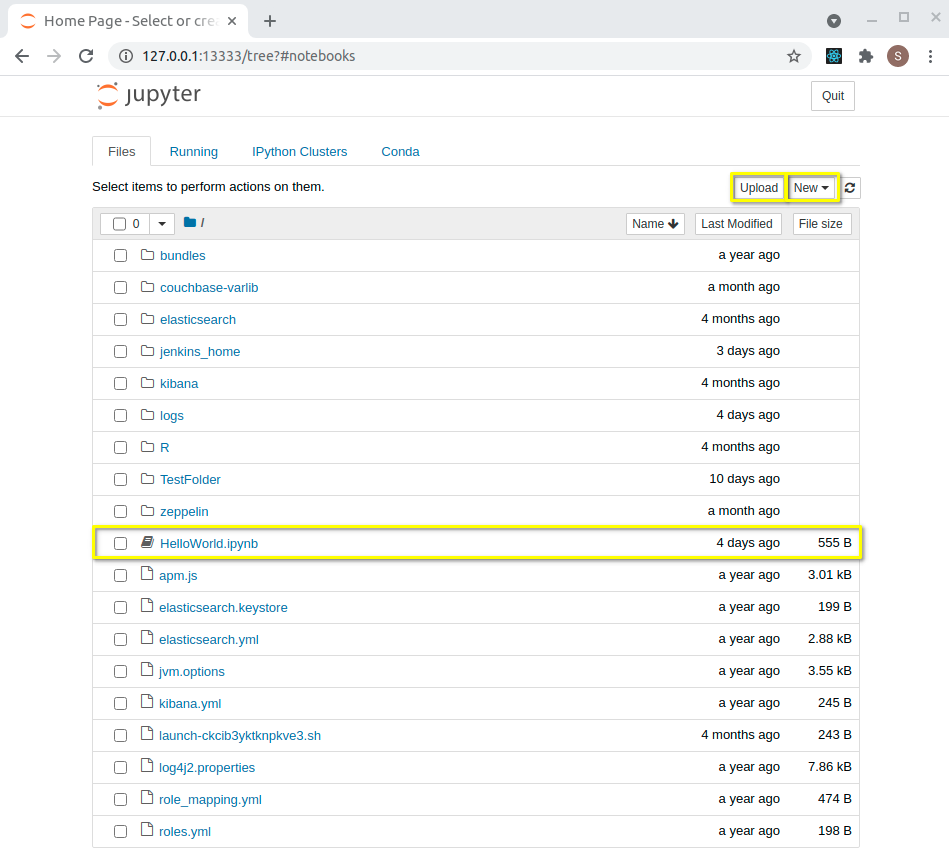
Jupyter supports over 40 programming languages, including Python, R, Julia, and Scala. Below is a simple demonstration in Python.
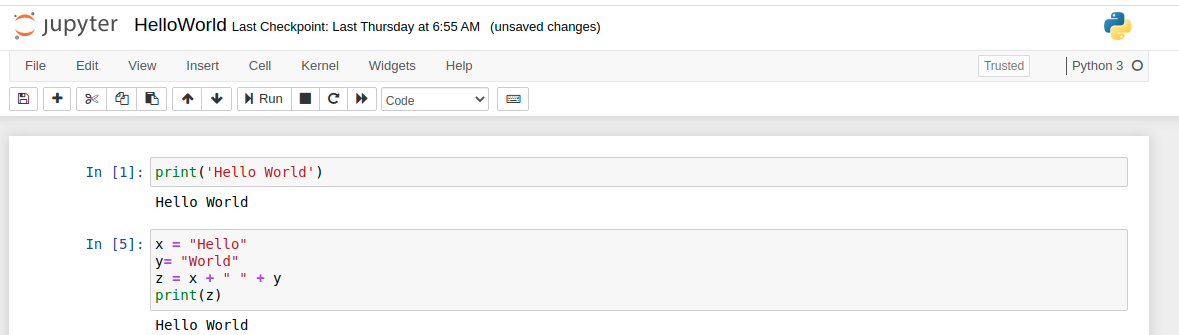
External References
For more information on how to use the Jupyter family of products, please visit jupyter.org
Version Options & Configurations
The Jupyter application includes Conda with Python 2.7, 3.6, 3.7 & 3.8.
Node Type |
CPU |
GPU |
Python |
3.6 / 3.7 / 3.8 |
3.6 / 3.7 / 3.8 |
CudaToolKit |
N/A |
11.0.221 |
cuDNN |
N/A |
8.0.4 |
TensorFlow |
2.4.1 |
2.4.0 |
PyTorch |
1.7.0 |
1.7.0 |
Advanced Topics
Extend a Jupyter Plugin Environment with Additional Python Modules
Option 1: Userspace Pip
For most Python packages a user space pip is a great option. The command can be executed from the Jupyter Terminal pip install --user MODULE-NAME (e.g., pip install --user camelcase).
This will side-effect the .local directory of your user’s home directory on the remote machine and will make that package availabe to all Python instances.
Pros:
This is the fastest way to augment an existing repository.
This does not use a lot of storage space creating a redundant copy of things that already exist.
Cons:
Does not work well for modules relying on depended software to be installed.
Side-effects all Python environments
Option 2: Personal Conda Environment
Start in an existing conda Environment and launch an interactive shell inside the container with conda in your path.
Command-line Method: Run
$PROJECTS_HOME/datools/conda-bin3.8/conda-bashJupyter Method: Open the terminal in Jupyter
Create a custom conda environment (in the below example the environment’s name is myenv)
conda create --name myenvIf you want to use the environment in juptyer – start a Jupyter session from iLauncher – go to the terminal from Jupyter, run the below command and refresh the page
python -m ipykernel install --user --name myenv --display-name "Python (myenv)"
Pros:
Complex package installs like TensorFlow can be easily configured in this manner
Cons:
The space requirement for a seperate conda environment outside of the container can be quite large (overkill for simple pure python modules)